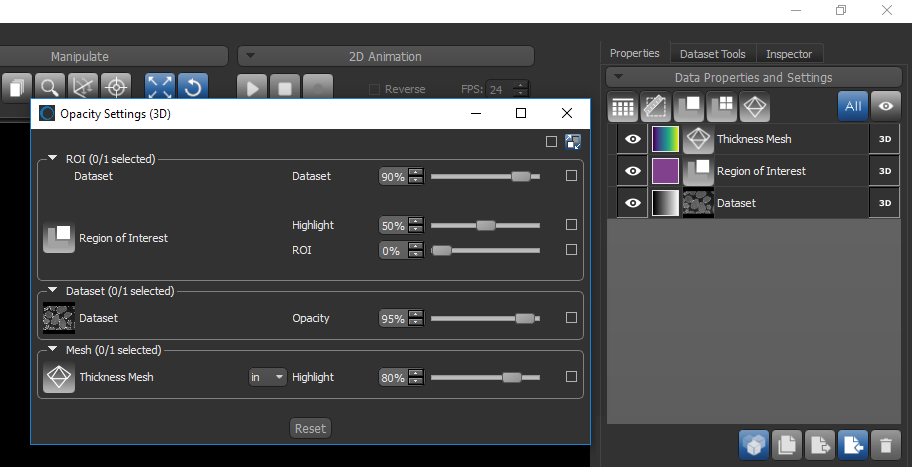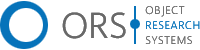2. 用户界面¶
Dragonfly支持两类基本操作:对视景的显示与对目标的处理。 软件设计的风格是让所有的操作都可以从主界面中实现。 左侧栏有两个标签页,一个是基本的图像操控和测量工具,一个是高级功能(譬如分割)。工作区中间的视景区域用来显示数据导入后得到的视图,以及处理过后的目标对象。右侧栏主要是数据的属性与设置,以及相关流程的控制。
2.1. 工作区¶
Dragonfly的工作区配置非常灵活,可以让你定制成最喜欢的样式。工作区主要包含以下几个部分:
左侧:Dragonfly的左侧栏是各种工具面板的默认位置,例如图像操控、窗宽窗位、探针、场景视图属性等。默认设置的左侧栏布局如下图所示:
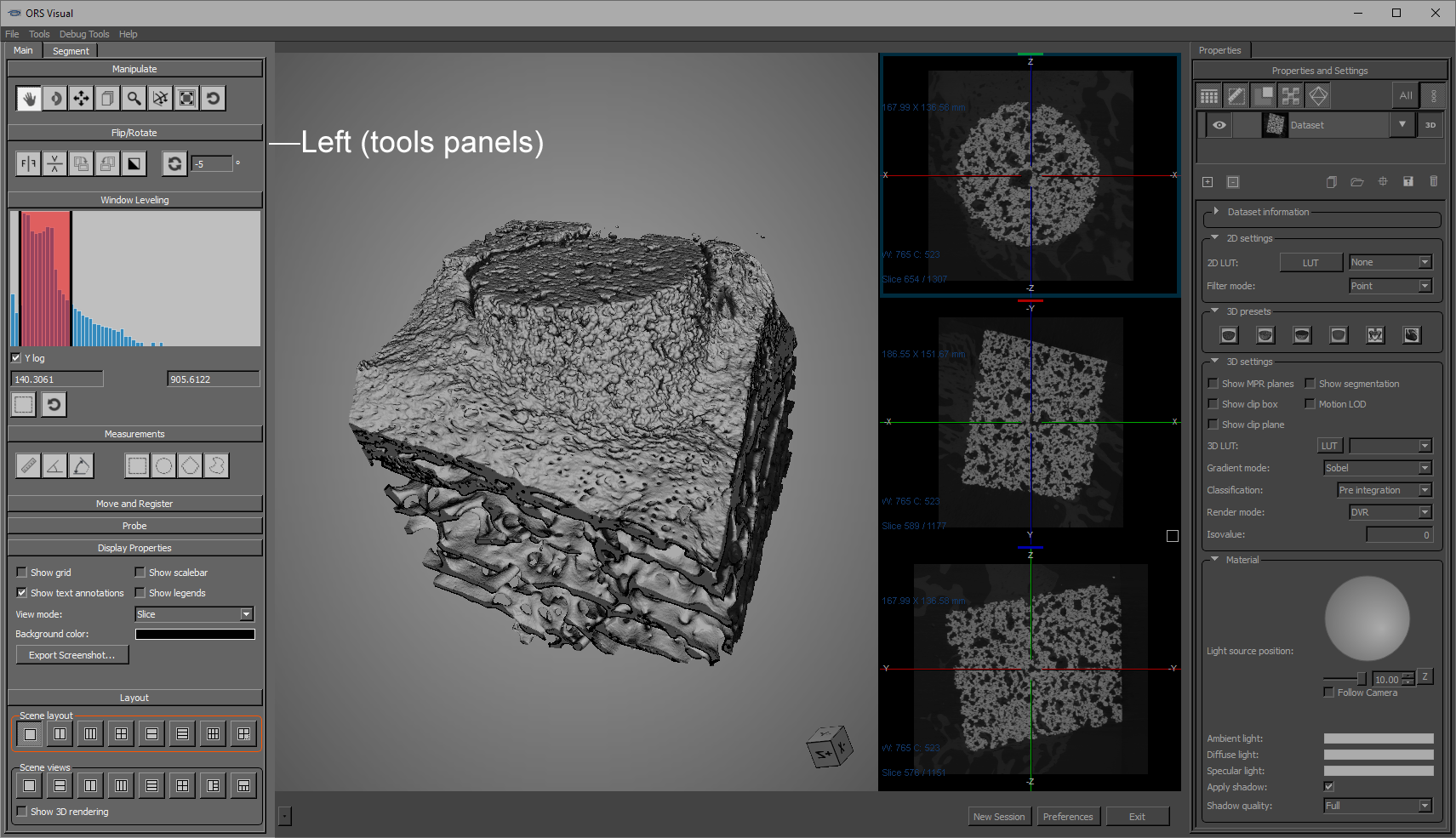
中间:Dragonfly工作区的中间部分包含了场景(用以显示图像文件、表面模型文件、感兴趣区、及其他目标对象),如下图所示:
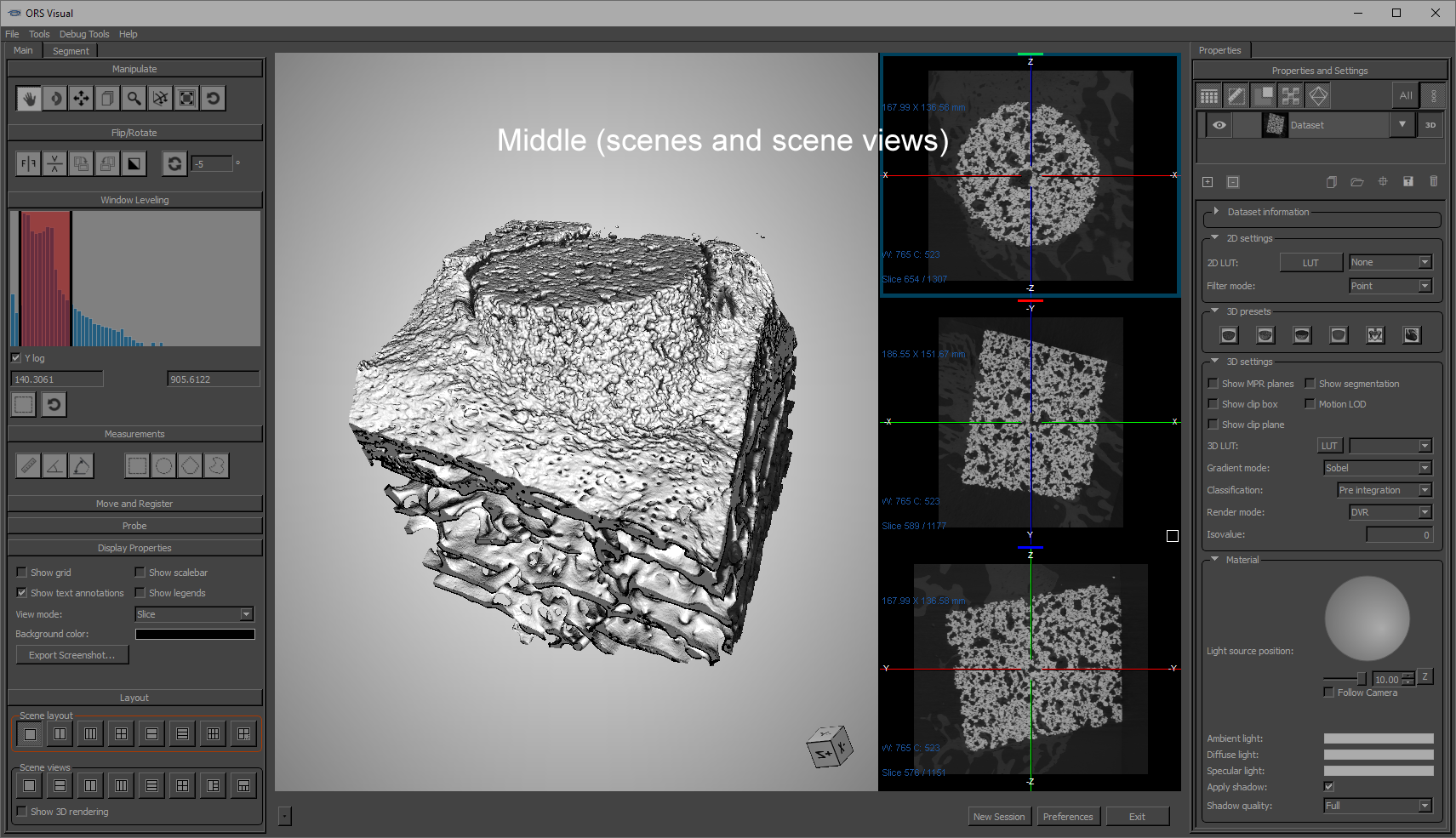
右侧:Dragonfly工作区的右侧是数据属性与设置面板,让用户选择目标对象并查看其相关的信息与设置,如下图所示:
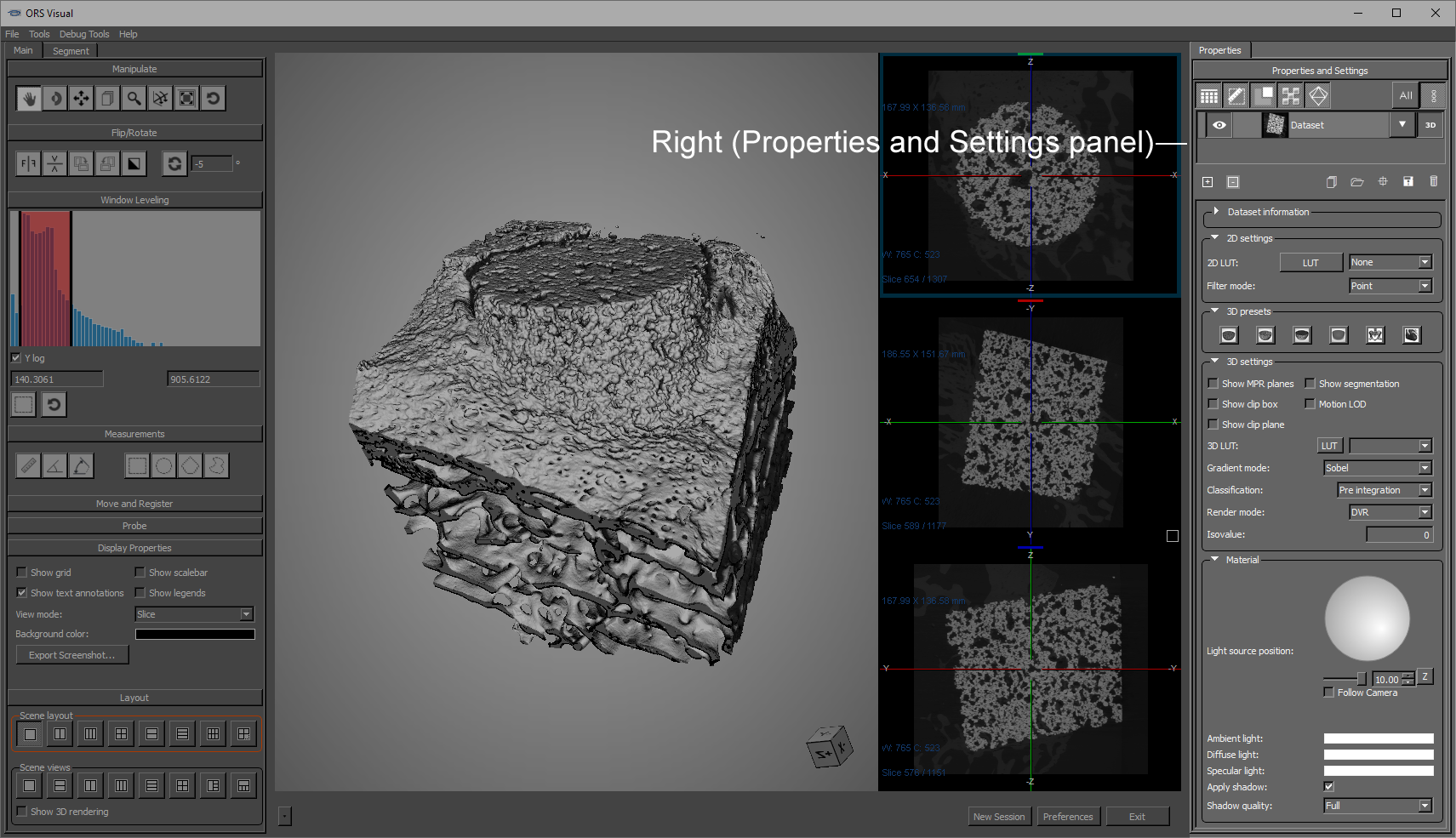
底部:Dragonfly工作区的底部是状态栏和其他一些面板,例如动画制作和Python控制台,如下图所示:
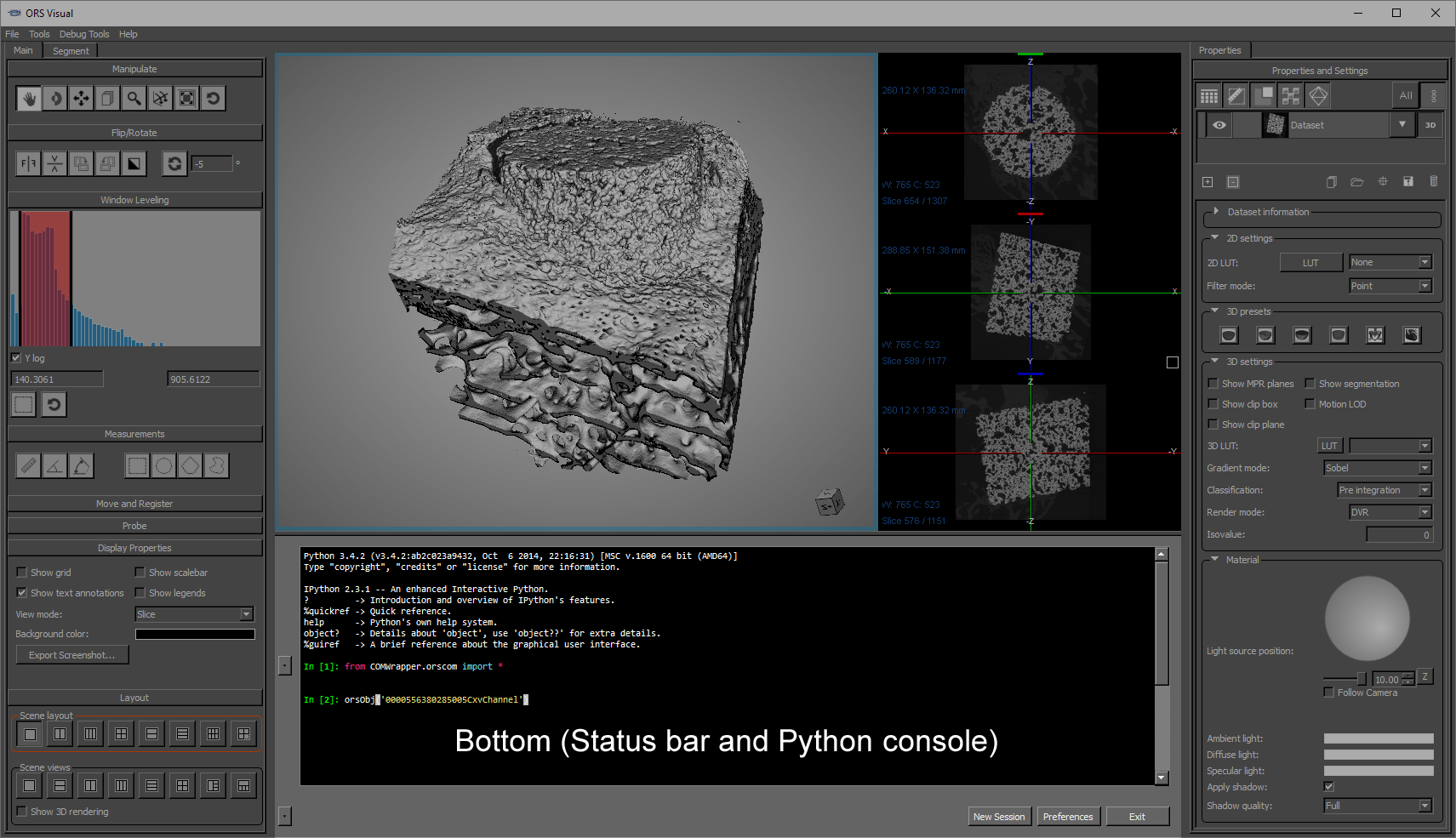
2.2. 数据属性与设置面板¶
数据属性与设置面板(Data Properties and Settings panel)的默认位置在工作区的右侧栏,它列出了可以在场景视图中显示的数据集和目标对象。当在数据属性与设置面板的顶部选择一个目标对象之后,面板的底部就相应地显示了该目标对象相关的信息、设置、与工具。右键弹出菜单也提供了常用的操作以及高级功能与工具。
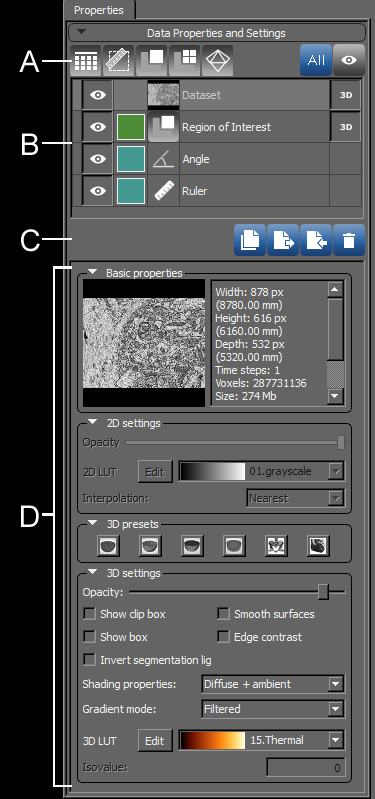
A. 选择对象类型 B. 对象列表 C. 导入导出操作 D. 详细信息与设置
对象选择
数据属性与设置面板最顶部的按钮可以决定在其下方的列表中显示哪些对象。
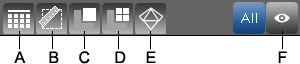
A. 数据集 B. 标注 C. 感兴趣区 D. 复合感兴趣区 E. 表面模型 F. 可见对象
点击“数据集”按钮则只显示数据集,点击“感兴趣区”按钮则只显示感兴趣区,点击“表面模型”按钮则只显示表面模型,以此类推。
点击“All(全部)”按钮则显示所有对象。
点击“可见对象(眼睛)”按钮则只显示当前场景中所有状态设置为可见的对象。
按住Ctrl键再选择按钮可以把各种类型的对象进行组合。
对象列表
使用对象列表中的工具,可以控制每个对象在场景中的可见状态,以及标注、感兴趣区、表面模型的颜色。对某些对象也可以在右键菜单中看到高级处理功能。如下所示:
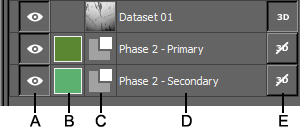
A. 是否在场景中显示 B. 颜色或伪彩 C. 缩略图或对象类型 D. 对象名称 E. 是否在3D视图中显示
对象名称后面的 * 号表示该对象被修改过,或者是新创建的数据。
修改颜色
通过点击对象名称左边的“颜色或伪彩”按钮,你可以修改标注、感兴趣区、表面模型的颜色,以及体绘制的伪彩传递函数(Transfer Function或LUT, Loot-up Table,如下图所示)。
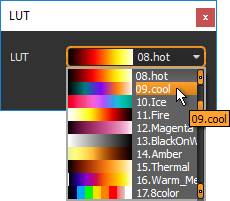
双击对象名称可以对其进行修改。
拖拽对象名称来改变其在列表中的位置,可以对列表重新进行排序:
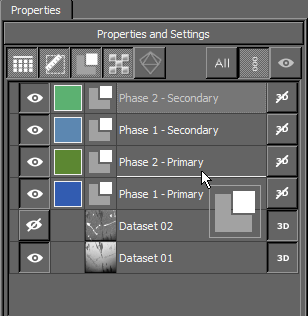
导入导出及删除操作
A. 透明度设置 B. 复制 C. 导出 D. 导入 E. 删除
透明度设置
Dragonfly可以在同一个窗口调整所有对象的透明度: